How To Speed Up Your Windows 10 Computer
How To Speed Up Your Windows 10 Computer
Whether you are looking to speed up an older computer with Windows 10 installed or gain some extra power in the computer you are using now, this post will be useful to you. Just follow these steps and enjoy the boosted performance.
These tips and tricks were designed to help you speed up your computer without buying any extra software or parts, upgrading your system's hardware components is always another great way to get added performance out of your computer.
Set Internet Connection to Metered Connection
Downloading updates in the background can have impactful results on the speed and performance of your computer. One simple way to reduce that impact is to set your internet connection to Metered. Just follow these steps to perform this change.
From the Settings home screen
-Go to Network and Internet
-Select Ethernet or Wi-Fi, depending on your internet connection
-Click on the network you are connecting to
-Scroll down to Metered connection
-Click on the toggle to turn it on
-This will reduce the processes downloading files and updates in the background of your PC
**Please note that these screen shots are taken in Windows Dark Mode and might look slightly different on your Windows 10 Device.
Turn Off Transparency Effects
Windows 10 utilizes transparency effects in the task bar, actions center, and start menu. When this is done, system resources are being used and can result in a slow system. Follow these steps to turn off these options in the Windows Settings.
From The Windows Settings Home Screen (Same as Above)
-Go to personalization
-Click on the colors tab
-Turn off transparency effects to free up more of your system resources
Change Windows Update Active Hours
The Windows update service can cause some serious strain on your computer if its running during your active hours. Follow these steps to change the active hours that Windows will update.
From the Windows Settings Home Screen
-Go to update and Security
-Select Change Active Hours
-Click the toggle to turn it on
-Choose a start and end time to perform Windows updates. This time should be when you will be least active on the computer. Please note to give enough time for Windows to update and the computer will need to be powered on and connected to the internet during this window. For example - 11PM - 5AM
Turn Off Visual Effects
This trick can really help out an older computer. Switching off all or some of the Computer's visual effects can cause a big performance boost. Just follow these steps to turn off the visual effect on your Computer.
Navigate to the control panel which can be found by hitting the windows start button and searching for "Control Panel"
-Go to System and Security
-Select System
-On the left side select Advanced system settings
-Under the Performance box select Settings
-Toggle Adjust for best performance
Please note that you can always make adjustments here as needed to fit what is right for you.
Uninstall Programs You Don't Need
This might be the most valuable tip in this blog, I know from experience that a lot of programs can get forgotten about and never uninstalled that aren't used anymore. These programs can use up valuable disk space and other startup processes/resources. This step can take a lot of time depending on how many programs you have to uninstall, I recommend uninstalling what you can while postponing the restarts until you have multiple pending restart.
From the Control Panel, follow these steps to uninstall unwanted programs.
-Under Programs, click Uninstall a program
-Select the Program you no longer need
-Click uninstall
Please note that some applications will need to be uninstalled from the Microsoft store which can be done from the home settings page - Click on Apps - Select the App you no longer need and click uninstall
(Do not uninstall software that you aren't sure about, this can cause serious problems to your computers Health).
Disable Startup Programs
Some programs like automatically decide to run at the startup of a computer which can cause longer boot times and performance issues. Typically I will disable anything that causes High or Medium impact that isn't critical to myself or Windows at the power on of a computer.
From your Windows home screen
-Right-Click the taskbar
-Select task manager
-Go to the start-up tab
-Right click any of the programs or services that you don't want at startup and hit disable
Note that this won't prohibit you from starting these programs manually.
Turn Off Search Indexing
Search indexing can make browsing through files quick but at the same time it uses up a lot of system resources and can cause slow computer performance. Turning off indexing especially on low power and old computers enhance system performance dramatically. Follow these steps to turn off search indexing.
-Click on the Windows Search bar and type index
-Select indexing options at the bottom of the windows
-Click modify
-Uncheck all boxes listed and okay when you are done
Turn Off Tips and Tricks Notifications
Turning off the tips and tricks notifications and a simple way to improve the speed of your computer. Follow these steps to turn Tips and Tricks Off.
From the home screen of the Settings page
-Click on system
-On the left side select Notifications & actions
-Toggle off "Get tips, tricks, and suggestions as you use Windows"
Turn On Game Mode
Game mode is a nice easy way to reduce system lag and improve computer performance while you are playing games or using other GPU intensive applications. Follow these steps to turn on Game mode.
From the Settings home screen
-Go to gaming
-Select Game mode
-Toggle Game mode on
This will reduce the number of background processes running and prevent windows updates from performing driver installations or restart commands. There is no harm in turning on game mode and it can largely improve the performance on old computers.
Always make Sure Your Computer Is Virus Free, Clean, and Up To Date.
There are a ton of different security software out there and a lot of them are very useful, make sure to run virus scans about every week if your software doesn't automatically. Windows defender is very good about keeping potential malware at bay but it won't stop everything. Malware-bytes is something I use to run a scan about once every few weeks but be careful having multiple security software's installed on your computer or it can cause performance issues also.
There are also free PC cleaning software you can use such as CCleaner which is nice for cleaning up disk space or deleting old and temporary files.
I hope these tips and tricks have helped you get the performance you need out of your Windows 10 device. There will be more detailed walk through's and posts to come, if you have any questions or want to see an article posted just drop it in the comment box below.
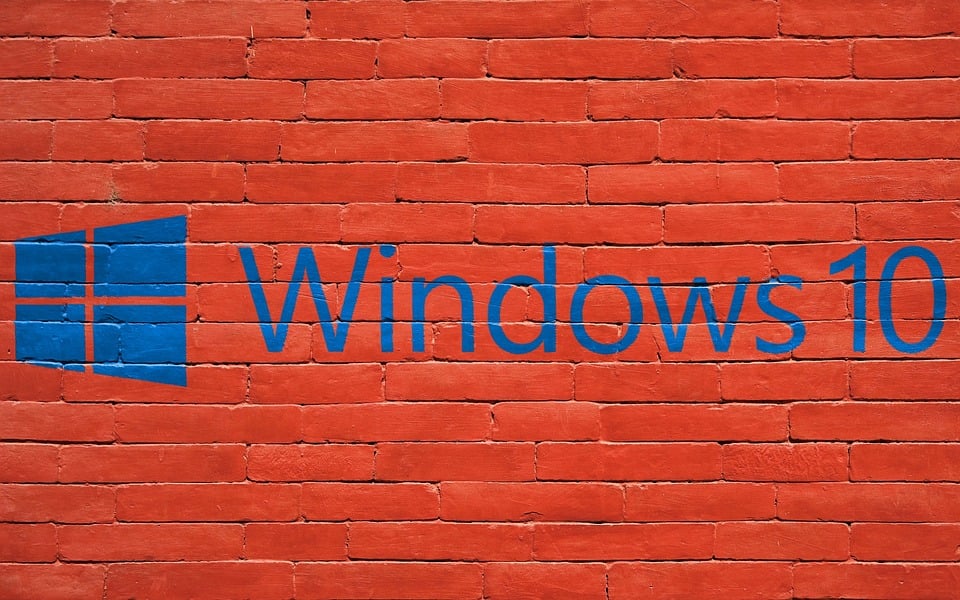
Comments
Post a Comment