How To Start a Windows Or Mac Computer In Safe Mode
Safe Mode is an option to start a computer using only essential programs and services that Windows needs to run. When normally turning on a computer there are drivers, software, and other startup services that will run and can either cause problems or get in the way of troubleshooting an issue.
:max_bytes(150000):strip_icc()/windows-xp-advanced-options-menu-5a6798c543a103001ade2c84.png)


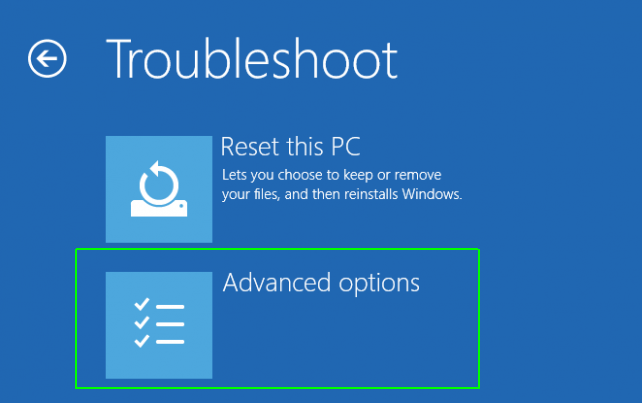

When Is Safe Mode Needed?
Viruses, malware, corrupt drivers or files can cause your operating system to either not start at all or to crash repeatedly. Safe mode is a way to start the operating system in a very simple manner so you can hopefully discover the root of the problem and resolve it.
There are multiple ways to get your computer to start in safe mode depending on your operating system, this tutorial will provide a walk-through for Windows XP, Windows 7, Windows 8, and Windows 10 devices.
Windows XP
Using F8
-If your computer is powered on, restart your computer - otherwise go ahead and power the machine on
-At the very beginning of startup, it will typically talk about the hardware and equipment in the machine. At this point go ahead and start repeatedly tapping F8 until you are shown a Windows XP Advanced Options Menu
-Use the arrow keys on your keyboard to tab down to the Safe Mode option and hit enter
-Repair or cleanup your computer that caused the need for safe mode and then restart the machine to boot back normally
:max_bytes(150000):strip_icc()/windows-xp-advanced-options-menu-5a6798c543a103001ade2c84.png)
Windows 7
Using F8
-Restart or power on your computer to initiate startup.
-When the computer is loading the initial hardware information for the machine, repeatedly tap F8 to boot into the Windows 7 Advanced Boot Options
-Using the arrow keys on your keyboard, tab down to Safe Mode and hit enter
-Log into windows and you will enter safe mode
-When you are finished with your task restart the computer back into normal mode

Windows 8
Using the System Configuration Tool Method
-Hold down the Windows button and press R
-Type in msconfig and press enter you should see a screen similar to the one below

-Make sure you are on the Boot tab and check the box under Boot options to enable "Safe boot"
-Click the Apply button and then press Ok
-A reboot window will prompt saying it will need to restart the computer to apply the change
-Click restart, log into windows and you will be in safe mode.
-When you have finished your task, hold down the windows key and press R - type in msconfig - go to the boot tab and uncheck the box next to safe mode to start the computer back normally
Windows 10
-Press the Ctrl+Alt+Delete buttons at the same time to enter the Windows Security screen
-Hold down the Shift, click the Power button, and then click Restart
-When your Windows 10 device restarts, select the Troubleshoot button to access those options
-Select the Advanced Options button at the bottom of the Troubleshoot screen as seen below
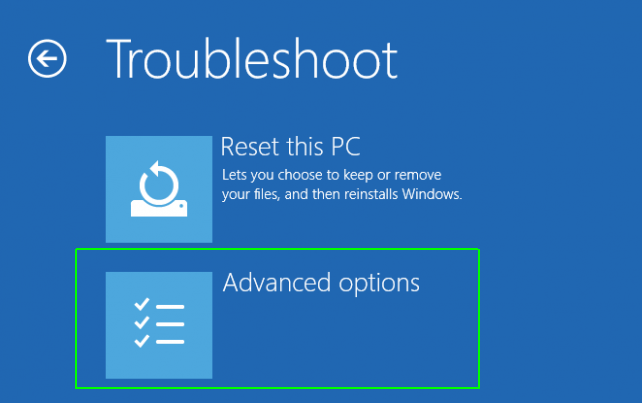
-In the Advanced Options screen, click on the Startup Settings option
-At the Startup settings, select Restart
-After you restart, you will be shown a Startup Settings screen which you will then need to press the number 5 key on the keyboard to enter Safe Mode with Networking
-Your computer will restart again and then you can log into Safe Mode
-When your task in complete, restart the computer to start it up normally
Mac
Follow these steps to start a Mac device into safe mode
-Turn on or restart your computer. While it's starting, hold down the Shift key before the Apple logo appears. Once the Apple logo appears you can go ahead and release the Shift key
-The Mac computer will now boot into safe mode
Conclusion
Overall, starting your computer into Safe Mode won't solve all your issues. You will need to figure out the root cause of the problem which loading into Safe Mode can help accomplish. You will be able to run things like Virus Scans, or remove corrupted files and many other things to get your computer back to operational. I hope this tutorial was a help walk through on how to boot your computer into Safe Mode.
Comments
Post a Comment